Progress
import type { ProgressProps } from "reshaped";
Progress is controlled by the value property, which defines the width of the bar. By default, it works within the 0-100 range, meaning that passing value={50} will make the bar cover half of the component width.
<Progress value={50} />You can control the value boundaries with min and max properties.
<Progress value={75} min={50} max={100} />Progress comes in two sizes, medium (default) and small.
- The medium size is usually used for standalone progress or score bars.
- The small progress bar can be easily embedded into groups of elements, like in media players.
<View gap={3}>
<Progress value={50} />
<Progress value={50} size="small" />
</View>Progress supports primary (default), critical, warning, positive, and media colors for use in different contexts.
<View gap={3}>
<Progress value={50} color="primary" />
<Progress value={50} color="critical" />
<Progress value={50} color="warning" />
<Progress value={50} color="positive" />
</View>The media progress bar stays white in both light and dark modes, making it perfect for displaying progress on top of media content. For instance, you can use it for video or audio players.
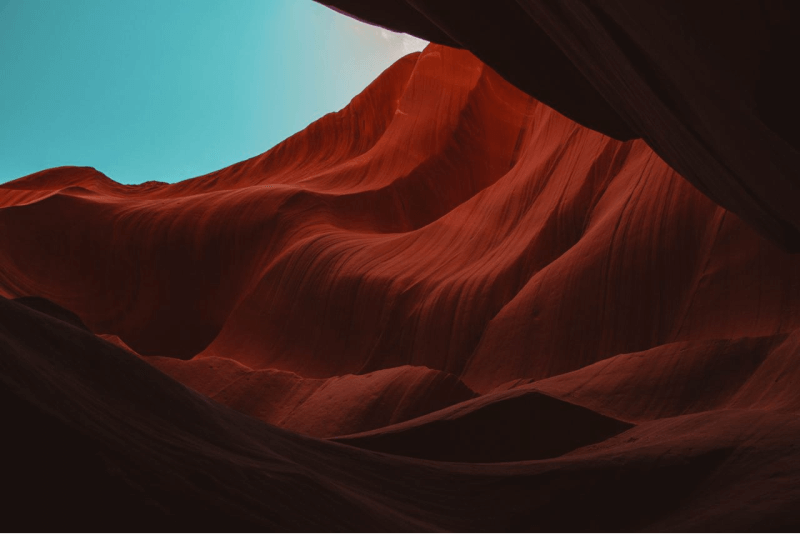
<View width="300px" maxWidth="100%" overflow="hidden" borderRadius="medium">
<Scrim
backgroundSlot={
<Image src="/img/examples/image-retina.webp" alt="Static media example" />
}
position="bottom"
>
<Progress value={50} color="media" size="small" />
</Scrim>
</View>When using Progress to display the timeout value, you can pass a custom duration to it. This allows you to run the animation purely with CSS without calculating and updating the value in your React code.
function Component() {
const { active, toggle } = useToggle();
return (
<View gap={3}>
<View.Item>
<Button onClick={toggle}>Change value</Button>
</View.Item>
<Progress value={active ? 100 : 0} duration={5000} />
</View>
);
}- Progress should be labeled either by passing the aria-labelledby attribute pointing to a text label or with the ariaLabel property.
- By default, Progress uses a progressbar role. If you're using Progress in a different context, like score bars, you can manually change this role by passing a role attribute with the attributes property.